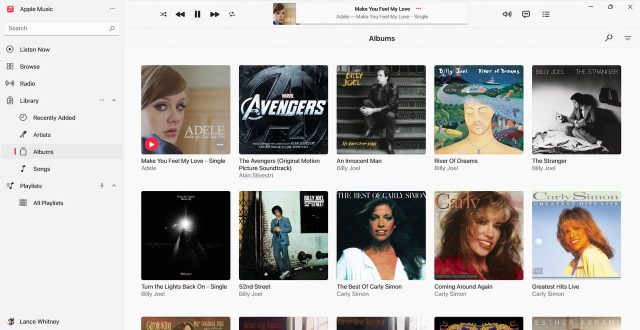Apple secara resmi telah merilis tiga aplikasi baru yang bertujuan untuk mengurangi ketergantungan pada iTunes di Windows 10 dan 11. Dengan aplikasi Musik, aplikasi TV, dan aplikasi Perangkat, Anda dapat mendengarkan musik, menonton acara TV dan film, serta menyinkronkan perangkat Anda. konten favorit dengan iPhone atau iPad Anda. Setelah menginstal aplikasi baru, satu-satunya kebutuhan iTunes saat ini adalah mengakses buku audio dan podcast Anda.
Namun, transisi dari iTunes untuk Windows ke aplikasi baru bisa jadi rumit. Konten Anda yang ada seharusnya dimigrasikan ke aplikasi pengganti, sebuah proses yang berpotensi menyebabkan kerflooey. Dalam beberapa kasus, Anda mungkin perlu melakukan pembersihan dan perbaikan setelahnya.
Juga: Sideloading di iPhone? Oke, tapi Apple masih berencana mengenakan biaya
Dalam pengujian saya, perpustakaan iTunes yang kecil berhasil melewati perjalanan dengan relatif utuh. Namun perpustakaan iTunes yang lebih besar mengakibatkan lebih banyak gangguan, seperti konten yang gagal muncul atau sampul album yang tidak muncul. Namun saya menemukan beberapa cara untuk memperbaiki gangguan tersebut. Jadi jika Anda ingin beralih dari iTunes ke aplikasi media baru, berikut caranya.
Sebelum Anda memulai, perhatikan lima nasihat berikut:
- Pertama, Anda harus menginstal ketiga aplikasi tersebut; Anda tidak bisa hanya menginstal satu atau dua saja. Jika Anda hanya mengunduh salah satunya, iTunes untuk Windows akan meminta Anda mengunduh dua lainnya.
- Kedua, jangan mencoba menghapus iTunes setelah menginstal aplikasi baru karena Anda masih memerlukannya untuk melihat podcast dan buku audio.
- Ketiga, jangan menghapus atau memindahkan folder atau file iTunes Library setelah instalasi. Aplikasi baru perlu membaca konten tersebut untuk memberikan akses ke semua album, acara TV, dan film Anda.
- Keempat, bersiaplah untuk perombakan. Setelah mengunduh app Apple Music, app Apple TV, dan app Perangkat Apple, Anda tidak akan lagi menemukan konten musik atau video apa pun di iTunes. Dan Anda tidak lagi dapat menggunakan iTunes untuk menyelaraskan dan mengelola iPhone atau iPad Anda secara manual. Untuk melihat pembelian iTunes Store di aplikasi Musik dan TV baru, Anda mungkin juga harus memberi otorisasi ulang pada PC Windows dengan ID Apple Anda.
- Kelima, jika perpustakaan iTunes Anda sangat besar (mulai dari beberapa ratus megabyte hingga lebih dari satu gigabyte) dan Anda tidak ingin menghabiskan waktu untuk membersihkan kesalahan apa pun, Anda mungkin ingin menunda migrasi ini. Jika tidak, berikut langkah-langkah yang ingin Anda ikuti.
Cara beralih dari iTunes untuk Windows ke aplikasi baru Apple
Pertama, buka iTunes dan tinjau semua musik, acara TV, dan film di perpustakaan Anda. Hapus konten apa pun yang tidak Anda inginkan lagi. Cari konten duplikat. Anda juga harus membuka File Explorer dan menelusuri folder Perpustakaan iTunes Anda untuk memastikan semua konten Anda serta folder dan file terkait diatur dengan benar.
Untuk mengunduh dan menginstal aplikasi baru dari Microsoft Store, klik tautan berikut:
Buka salah satu aplikasi media. Mari kita mulai dengan Apple Musik. Masuk dengan akun Apple Anda saat diminta.
Setelah masuk ke aplikasi Apple Music, tunggu hingga perpustakaan musik Anda muncul. Klik pada masing-masing folder di sidebar — Album, Artis, Lagu, dan Daftar Putar. Pastikan semua album Anda utuh dan coba putar beberapa lagu dari album berbeda.
Juga: Layanan streaming TV langsung terbaik untuk pemotong kabel
Selanjutnya, buka aplikasi Apple TV. Pilih folder di Perpustakaan Film dan Acara TV Anda untuk memastikan semua konten muncul. Coba putar satu atau dua menit film dan acara TV yang berbeda.
Selanjutnya, coba aplikasi Perangkat baru untuk memastikan Anda dapat mencadangkan dan menyinkronkan iPhone atau iPad Anda. Buka aplikasinya. Pertama kali Anda melakukan ini, sebuah pesan muncul yang memberitahukan Anda bahwa Dukungan Perangkat Seluler Apple perlu dihapus instalasinya. Klik Lanjutkan dan izinkan alat tersebut dihapus.
Hubungkan iPhone atau iPad Anda ke PC Anda. Klik tombol Percayai lalu ketikkan kode sandi di perangkat Anda.
Pertama, coba buat cadangan iPhone atau iPad Anda. Pilih salah satu dari dua opsi: Cadangkan data penting ke iCloud, atau Cadangkan data penting ke komputer ini. Jika Anda ingin mengenkripsi data, centang kotak Enkripsi cadangan lokal lalu ketikkan kata sandi untuk mengamankan cadangan.
Jika pencadangan tidak dimulai secara otomatis, klik tombol Cadangkan Sekarang dan tunggu hingga selesai. Saat pencadangan selesai, bilah di bagian bawah akan menunjukkan jumlah ruang penyimpanan yang terpakai.
Juga: Bagaimana AI membantu musik saya ditayangkan di semua layanan streaming utama
Gulir ke bawah ke bagian Opsi. Centang atau hapus centang pada kotak apa pun tergantung pada preferensi Anda. Biasanya, saya membiarkan keempat opsi tidak dicentang.
Selanjutnya, Anda ingin mencoba menyinkronkan konten Anda. Musik adalah tempat yang baik untuk memulai. Klik ikon hamburger tiga baris di kiri atas untuk menampilkan sidebar dan pilih Musik.
Centang kotak Sinkronkan musik ke iPhone (atau iPad). Saat pertama kali melakukan ini, Anda mungkin menerima pesan yang menanyakan apakah Anda ingin menghapus musik, film, acara TV, dan buku yang ada. Memilih Hapus & sinkronisasi akan menghapus semua konten Anda, memaksa Anda untuk menyinkronkan ulang. Sebaliknya, klik Batal.
Centang kembali kotak untuk Sinkronkan musik ke iPhone. Pastikan opsi ini diaktifkan untuk artis, album, genre, dan daftar putar yang dipilih. Gulir ke bawah jendela dan pilih bagaimana Anda ingin memilih musik yang akan disinkronkan. Anda dapat memilih Artis, Album, Genre, atau Daftar Putar. Saya biasanya memilih Artis dan kemudian Daftar Putar. Pilih kategori yang ingin Anda gunakan lalu centang kotak untuk item yang ingin Anda sinkronkan ke perangkat Anda. Jika sudah siap, klik Terapkan atau Sinkronkan.
Setelah proses selesai, grafik akan menunjukkan berapa banyak ruang yang digunakan di perangkat Anda oleh semua konten Anda. Arahkan kursor ke setiap bagian berwarna pada grafik untuk melihat ruang yang digunakan untuk setiap tipe konten.
Klik ikon hamburger dan pilih Film. Centang kotak untuk Sinkronkan film ke iPhone. Centang kotak untuk film yang ingin Anda sinkronkan ke iPhone atau iPad Anda dan klik Terapkan.
Juga: Laptop Windows terbaik yang dapat Anda beli: Telah diuji oleh ahli
Klik ikon hamburger dan pilih Acara TV. Centang kotak untuk Sinkronkan acara TV ke iPhone. Centang kotak acara, musim, atau episode yang ingin Anda sinkronkan ke iPhone atau iPad Anda dan klik Terapkan.
Untuk menyinkronkan foto dari komputer ke perangkat seluler Anda, klik ikon hamburger dan pilih Foto. Centang kotak Sinkronkan foto ke iPhone dari. Klik menu tarik-turun di sebelah kanan dan pilih folder dengan foto yang ingin Anda sinkronkan.
Untuk menyinkronkan semua yang ada di folder itu, atur pilihan ke Semua folder. Jika tidak, klik kotak Folder yang dipilih dan centang kotak untuk folder yang ingin Anda sinkronkan. Centang kotak Sertakan video untuk menyinkronkan video apa pun di folder yang dipilih. Jika sudah siap, klik Terapkan.
Setelah Anda mengatur aplikasi baru dan menyelaraskan konten Anda, Anda harus memeriksa iTunes, hanya untuk memastikan bahwa buku audio dan podcast Anda masih dapat diakses. Buka iTunes. Secara default, sebuah pesan muncul yang memberi tahu Anda bahwa musik, film, dan acara TV kini tersedia di aplikasi Apple Music dan Apple TV. Centang kotak untuk mencegah pesan ini muncul setiap saat.
Di iTunes, klik menu tarik-turun di bagian atas dan pilih Podcast. Tinjau semua podcast Anda dan coba putar beberapa episode. Klik menu lagi dan pilih Buku Audio. Periksa semua buku audio Anda dan mulai putar satu atau dua menit dari judul yang dipilih.
Masalah dan solusi
Untuk menguji prosesnya, saya mencoba mengatur aplikasi dan menyinkronkan konten di tiga komputer berbeda. Dua di antaranya adalah PC uji, satu dengan Windows 10 dan satu lagi dengan Windows 11. Saya tidak mengalami masalah apa pun dengan perangkat ini, namun perpustakaan iTunes-nya relatif kecil. Pada PC Windows 10 lainnya dengan perpustakaan berukuran lebih dari 1GB, saya mengalami beberapa gangguan, terutama konten yang hilang.
Pada PC yang bermasalah, konten yang hilang menampilkan ikon umum, bukan karya seni yang benar. Saat saya mencoba memutar apa pun (album, acara TV, atau film) tanpa karya seni, tidak terjadi apa-apa. Untuk memperbaikinya, saya harus menghapus konten yang hilang dan menambahkannya kembali. Menambahkan konten relatif sederhana karena saya cukup menarik dan melepas album, film, atau acara TV dari File Explorer ke aplikasi Apple Music atau Apple TV. Konten tersebut kemudian menampilkan karya seni yang benar, dan saya dapat memutarnya.
Juga: Saya menguji iOS 17.3.1: Apa yang ada di dalamnya, siapa yang membutuhkannya, dan bagaimana pengaruhnya terhadap iPhone saya
Jika Anda mengalami masalah selama atau setelah migrasi, Anda juga dapat menghapus ketiga aplikasi tersebut dan mencoba lagi dari awal — atau membiarkannya dihapus instalasinya dan kembali menggunakan iTunes. Namun mudah-mudahan, prosesnya akan berjalan lancar — atau setidaknya cukup lancar — sehingga Anda dapat menggunakan aplikasi baru ini untuk memutar dan menyinkronkan konten favorit Anda.