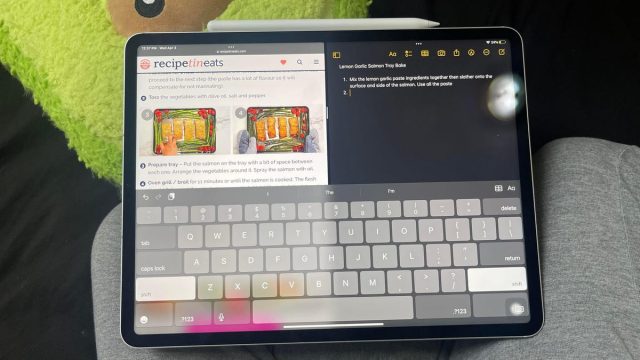Menggunakan fitur multitasking di iPad sangat membantu untuk meningkatkan produktivitas atau bagi orang (saya) yang tidak dapat fokus pada satu tugas dalam satu waktu. Saya telah menggunakannya untuk membuat catatan saat belajar, warna sambil menonton Netflix, atau menghapus favorit saya resep satu panci.
Ada berbagai cara untuk membagi layar Anda menjadi dua aplikasi. Anda dapat menggunakan menu multitugas, dok, atau Spotlight. Kami akan membahas masing-masing di artikel ini.
Jenis Multitasking
Namun sebelum kita melakukannya, mari kita lihat tiga cara Anda dapat melakukan banyak tugas di iPad. Tampilan Terpisah membuat kedua aplikasi Anda muncul berdampingan. Setiap aplikasi menutupi setengah layar secara default, namun Anda dapat mengubah ukuran aplikasi dengan menyeret penggeser vertikal abu-abu di antara aplikasi tersebut.
Tampilan Slide Atas menampilkan satu aplikasi yang muncul di jendela mengambang kecil yang dapat Anda seret ke tempatnya di kedua sisi layar.
A Fitur Jendela Tengah memungkinkan Anda membuka jendela kecil di tengah layar sehingga Anda dapat fokus pada satu tugas tertentu. Mail dan Notes adalah dua aplikasi yang mendukung fitur ini.
Cara Menggunakan Menu Multitasking untuk Membagi Layar di iPad
Buka aplikasi apa pun dan ketuk tiga titik horizontal di bagian atas layar Anda. Klik pada tampilan pilihan Anda (Split View atau Slide Over). Segera setelah Anda melakukannya, aplikasi akan berpindah ke satu sisi layar untuk memungkinkan Anda memilih aplikasi kedua. Jangan ragu untuk menggesek halaman layar beranda untuk memilih aplikasi apa pun yang Anda inginkan. Anda juga dapat memilih aplikasi dari dok di bagian bawah layar. Ketuk aplikasi kedua Anda, dan itu akan muncul di layar Anda sesuai dengan tampilan yang Anda pilih.
Jika Anda memilih Split View, itu akan muncul berdampingan dengan aplikasi pertama Anda. Memilih Slide Over akan membuat aplikasi kedua muncul di jendela lebih kecil yang dapat Anda tempatkan di sisi mana pun pada layar.
Cara Menggunakan Dock untuk Membagi Layar di iPad
Buka aplikasi. Geser jari Anda ke atas dari tengah bawah layar dan tahan geser hingga Anda melihat dok muncul di bagian bawah. Lepaskan saat dok muncul. Lalu ketuk dan tahan aplikasi kedua Anda dan seret dengan cepat keluar dari dok.
Untuk membuat aplikasi kedua muncul di Split View, seret aplikasi ke tepi paling kiri atau kanan layar dan pastikan aplikasi menyentuh salah satu bezel samping. Untuk Ikhtisar Slide, lepaskan aplikasi di mana saja di tengah layar.
Cara Menggunakan Spotlight untuk Membagi Layar di iPad
Anda harus memiliki keyboard yang terhubung ke iPad Anda untuk yang satu ini. Buka aplikasi dan aktifkan fitur Spotlight dengan menekan Command dan Space bar pada keyboard Anda secara bersamaan. Saat Anda melihat bidang Sorotan muncul, masukkan nama aplikasi Anda di keyboard agar muncul sebagai salah satu saran. Ketuk, tahan, dan seret aplikasi di luar saran ke layar Anda.
Sekali lagi, menyeretnya ke salah satu sisi ekstrem akan membuatnya muncul di Split View, dan melepaskannya di mana saja di tengah layar Anda akan muncul di jendela Slide Over.
Cara Menggunakan Fitur Jendela Tengah di iPad
Mail dan Notes adalah dua aplikasi yang mendukung fitur jendela tengah. Buka salah satu aplikasi ini. Ketuk dan tahan satu item tertentu, seperti catatan atau email. Dari menu yang muncul, klik Buka di Jendela Baru. Setelah selesai, tekan Selesai atau Tutup.
Belajarlah lagi
Ini dia cara menghubungkan Apple Pencil ke iPad Anda untuk meningkatkan produktivitas Anda. Jika Anda mengalami masalah dengan iPad Anda, Anda dapat mencobanya memulainya kembali sebagai perbaikan potensial yang cepat. Jika itu tidak membantu, cobalah mengatur ulangnya ke pengaturan defaultnya atau Anda bisa atur ulang pabrik iPad Anda sebagai upaya terakhir