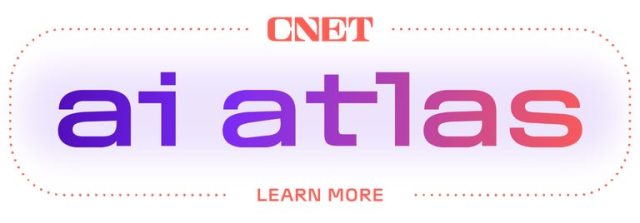Os resultados da Pesquisa Google estão mudando drasticamente pela primeira vez em décadas — um novo recurso chamado AI Overviews retornará respostas resumidas por IA para certas perguntas e termos de pesquisa. Essas AI Overviews aparecem primeiro na página e podem frequentemente ocupar boa parte das telas dos usuários.
No entanto, nem todos os usuários estão entusiasmados com as novas AI Overviews, especialmente aqueles que estão procurando por links, não por respostas para perguntas. Mas o Google também introduziu um novo Filtro de pesquisa “Web” que não fornece nada além de links baseados em texto — sem IA, sem imagens e sem vídeos.
Melhor ainda, você pode obter esses resultados baseados em links no Google apenas pesquisando na barra de endereços do seu navegador. Mostraremos como fazer isso no Google Chrome, Mozilla Firefox, Apple Safari ou Microsoft Edge.
O que é o filtro da Web de Pesquisa do Google?
O novo filtro da Web do Google é semelhante aos seus filtros para resultados como Notícias, Imagens, Vídeos ou Compras. Quando o filtro da Web é selecionado, seus resultados de pesquisa retornarão apenas links baseados em texto, sem resumos de IA, vídeos ou painéis de conhecimento como “Principais notícias” ou “As pessoas sempre perguntam”.
O novo filtro deve aparecer abaixo da caixa de pesquisa na página de resultados do Google Search, entre outros filtros como Notícias, Imagens e Vídeos. Normalmente, você terá que clicar no menu de três pontos “Mais” para vê-lo como uma opção.

O filtro da Web para a Pesquisa Google geralmente será colocado no menu Mais filtros, abaixo da caixa de pesquisa.
Clicar no link do filtro da Web fornecerá resultados do Google Search compostos inteiramente de links baseados em texto, sem respostas, IA ou qualquer outra coisa. “Web” agora estará sublinhado e destacado em azul abaixo da caixa de consulta de pesquisa.

O filtro da Web do Google remove snippets e outros painéis de conhecimento dos seus resultados.
Em nossos testes iniciais do filtro Web do Google, não vimos nenhum resultado de pesquisa patrocinado ou outros anúncios, mas esse filtro ainda retornará resultados de anúncios para certas consultas de pesquisa, de acordo com um porta-voz do Google. Depois de testar mais termos de pesquisa com o filtro Web do Google, também conseguimos ver anúncios de pesquisa para algumas consultas específicas.
Como obtenho resultados do filtro de Pesquisa da Web do Google para minhas pesquisas na barra de endereços?
Dependendo do seu navegador, é bem fácil personalizar as configurações do navegador para que suas pesquisas na barra de endereço vão direto para os resultados do filtro da Web do Google. Você precisará criar um atalho de pesquisa de site personalizado no seu navegador e, em seguida, acionar essa opção de pesquisa com uma palavra-chave ou torná-la padrão para todas as pesquisas.
O URL crítico que você precisa lembrar é . O “%s” representa sua consulta de pesquisa, e a tag “udm=14” limita seus resultados ao novo filtro da Web.
Veja como adicionar a pesquisa de site personalizada necessária para o filtro da Web do Google nos quatro navegadores de desktop mais populares: Google Chrome, Microsoft Edge, Mozilla Firefox e Apple Safari.
Google Chrome
Abra uma janela do navegador Google Chrome e clique no menu de três pontos no canto superior direito, ao lado do seu perfil de conta do Google. Clique Configurações perto do final do menu. Você também pode acessar as configurações do Chrome digitando chrome://configurações na barra de endereço do navegador.
Selecione Mecanismo de busca da coluna da esquerda, clique em “Gerenciar mecanismos de busca e busca no site” no meio da janela do navegador. Em seguida, role para baixo até “Busca no site” e clique no botão azul Adicionar botão.
Na janela pop-up resultante, crie um nome para o novo atalho de pesquisa e uma palavra-chave para acioná-lo. Escolhemos “Old Google” e “og”. Para o último campo — “URL com %s no lugar da consulta” — insira a URL que mencionamos acima: . Em seguida, clique no azul Adicionar botão.
Agora, quando você pesquisar na barra de endereço usando “og” + seu termo de pesquisa, você obterá resultados usando o filtro da Web do Google.
Se você quiser torná-lo sua opção de pesquisa padrão, clique no menu de três pontos ao lado da sua nova pesquisa no site e selecione “Tornar padrão”. Depois de tornar o novo atalho de pesquisa sua pesquisa padrão, todas as suas pesquisas na barra de endereços usarão o filtro da Web — sem necessidade de palavra-chave.

Depois de criar o atalho de pesquisa do site para o filtro da Web do Google, você pode torná-lo seu mecanismo de pesquisa padrão.
Microsoft borda
O navegador Windows é baseado na base de código do Chromium, portanto, as etapas para adicionar um atalho de filtro da Web do Google Search são semelhantes às do Google Chrome. Navegue até Configurações clicando no menu de três pontos no canto superior direito e, em seguida, selecione Privacidade, pesquisa e serviços.
Perto da parte inferior da tela seguinte, selecione Barra de endereço e pesquisaentão Gerenciar mecanismos de pesquisa. Alternativamente, você pode navegar diretamente para essa tela digitando edge://configurações/mecanismos de busca na barra de endereços do Edge.
Clique no Adicionar botão para criar seu novo atalho de pesquisa no site. O Mecanismo de busca é o seu nome para o atalho (eu usei “Google antigo”), o Atalho é o termo que aciona aquela pesquisa específica no site (usei “og”) e o Modelo de URL é a sequência de caracteres que aciona o filtro da Web de Pesquisa do Google: .

Os mecanismos de busca no Microsoft Edge funcionam de forma muito semelhante ao Google Chrome.
Para tornar esse novo URL do Google sua pesquisa padrão, volte para Barra de endereço e pesquisa página de configurações e clique no menu suspenso ao lado de Motor de busca usado na barra de endereço. Selecione sua nova pesquisa de site personalizada e as pesquisas na barra de endereço usarão como padrão o filtro de Pesquisa da Web do Google.
Mozilla Firefox
O Firefox funciona de forma um pouco diferente para configurar atalhos de pesquisa. Em vez de usar as configurações de pesquisa, você criará um novo marcador com um atalho de palavra-chave e, em seguida, usará essa palavra-chave na barra de endereço para acionar os resultados do filtro da Web para a Pesquisa Google. Infelizmente, o Firefox não permite que você adicione novos mecanismos de pesquisa em sua versão para desktop.
De Favoritos suspenso no Firefox, selecione Gerenciar favoritos. Na tela seguinte, clique com o botão direito do mouse na pasta em seus Favoritos onde você gostaria de colocar o atalho e selecione “Adicionar Favorito”. (Como você o acionará na barra de endereço, não importa onde o favorito esteja.)
Na janela pop-up a seguir, insira um Nome (por exemplo, “Google antigo”), o URL e um Palavra-chave (como “og”) para salvar o filtro de pesquisa como um marcador. Clique no botão “Salvar”, e os resultados do filtro da Web do Google estarão disponíveis ao inserir sua palavra-chave antes de qualquer pesquisa na barra de endereço.

Para pesquisar no filtro da Web do Google com o Mozilla Firefox, você precisará usar um favorito com um atalho de palavra-chave.
Safari da Apple
O Safari não habilita atalhos de site personalizados por padrão. A única maneira de adicionarmos a pesquisa do filtro da Web do Google foi instalando a extensão gratuita do Safari Pesquisa inteligente de palavras-chaveque habilita atalhos de pesquisa no site.
Após instalar o Smart Keyword Search, a primeira coisa que você precisa fazer é habilitá-lo para ajustar seus resultados de pesquisa do Google. Vá para Configuraçõesclique Extensões na parte superior da janela, selecione Pesquisa inteligente de palavras-chavedepois clique no botão “Editar sites”. Na página seguinte, clique no menu suspenso ao lado de google.com e selecione “Permitir”.

Você precisará permitir que a extensão Pesquisa Inteligente de Palavras-Chave ajuste as pesquisas do Google.
Agora feche a janela Configurações e clique no ícone para Pesquisa de Palavra-chave Inteligente que aparece ao lado da barra de endereços do Safari. Você verá uma janela pop-up com as várias “regras” que a extensão usa para modificar pesquisas. Clique no botão “compor” para iniciar uma nova regra, então insira um nome (como “Google antigo”), prefixo (por exemplo, “og”) e uma URL familiar para o atalho de pesquisa do filtro da Web.

A extensão Smart Keyword Search para Safari usa uma sintaxe ligeiramente diferente.
A Pesquisa Inteligente por Palavra-chave usa a variável “{search}” em vez de “%s” para indicar uma consulta de pesquisa, então você precisará inserir um URL ligeiramente diferente: https://google.com/search?q={search}&utm=14. Clique no botão “enviar”. Agora, digitar “og” (ou seu prefixo selecionado) antes de qualquer pesquisa na sua barra de endereço retornará resultados restritos pelo filtro da Web do Google.
Como restringir suas pesquisas na Web do Google a resultados “literais”
Você pode personalizar ainda mais suas pesquisas no Google para que o mecanismo de busca retorne apenas resultados com base nos termos exatos que você usa — não sinônimos ou termos relacionados. A opção “verbatim” foi introduzida em 2011 e geralmente é acessada pelo link “Ferramentas” na maioria das pesquisas do Google.
Para adicionar uma restrição “literal” ao seu atalho de filtro da Web, anexe o atributo “&tbs=li:1” ao final do seu URL de pesquisa personalizado: &tbs=li:1
Qualquer pesquisa que você fizer usando esse novo URL agora retornará apenas links da web baseados em texto para suas consultas de pesquisa exatas.
Para saber mais, descubra como usar o recurso de círculo para pesquisar do Google no iPhone e cinco configurações do Google Assistente que você precisa alterar agora mesmo.
Correção, 2 de julho: Uma versão anterior desta história declarou incorretamente a ausência de anúncios nos resultados do filtro da Web do Google. Após mais testes, pudemos confirmar que anúncios de pesquisa podem aparecer nos resultados do filtro da Web do Google Search.