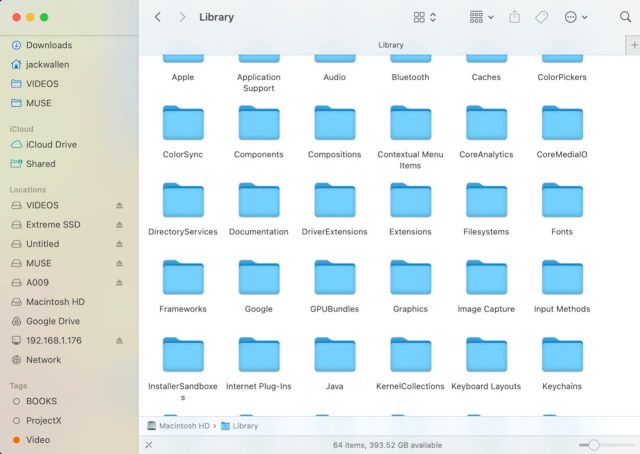Saya menggunakan MacOS Finder setiap hari untuk mengelola file dan folder saya. Ini adalah alat yang sangat berharga — dan salah satu pengelola file terbaik yang saya gunakan. Namun itu tidak berarti Finder dikonfigurasi secara ideal. Hanya dengan beberapa penyesuaian sederhana, Anda membuat bekerja dengan file dan folder menjadi lebih mudah dan produktif.
Saya ingin berbagi dengan Anda bagaimana saya menyesuaikan Finder, karena saya yakin perubahan yang sama ini akan membantu menyederhanakan rutinitas harian Anda. Masing-masing tip ini dapat diselesaikan dalam hitungan detik — dan dapat dengan mudah dikembalikan jika Anda tidak menyukai hasilnya.
Juga: Mac terbaik dan terbaru dibandingkan
Satu-satunya hal yang Anda perlukan untuk ini adalah perangkat MacOS yang diperbarui.
Yuk simak tipsnya!
1. Tambahkan jalur dan bilah status
Finder tidak secara default menampilkan jalur atau bilah status. Bilah jalur memudahkan untuk berpindah-pindah sistem file dan bilah status memberi tahu Anda jika ada yang dipilih, berapa banyak ruang yang tersedia di hard drive Anda, dan bahkan menambahkan penggeser yang memungkinkan Anda menambah atau mengurangi ukuran ikon untuk file dan folder. Tanpa bilah jalur, Anda harus menggunakan sistem menu atau pintasan keyboard untuk bernavigasi mundur, yang dapat membuang waktu berharga saat Anda sibuk.
Bagaimana Anda menambahkan ini? Sederhana. Buka Finder, klik menu Lihat, klik Tampilkan Bilah Jalur, lalu klik Tampilkan Bilah Status. Itu dia! Dengan mengaktifkan ini, Anda akan merasa lebih mudah berinteraksi dengan Finder.
Dengan ditambahkannya bilah Jalur dan Status, Finder lebih mudah dinavigasi.
Tangkapan layar oleh Jack Wallen/ZDNET
2. Tambahkan Bilah Alat
Toolbar tidak hanya menambahkan drop-down teratas (tempat Anda dapat mengonfigurasi tampilan, pengurutan, dan pencarian) tetapi juga Sidebar (yang merupakan suatu keharusan jika Anda ingin akses cepat ke folder dan tag tertentu). Tanpa Toolbar, Finder tidak akan berguna. Jika Anda membuka Finder dan hanya melihat jendela sederhana yang berisi file dan folder, Toolbar tidak diaktifkan. Percayalah ketika saya memberi tahu Anda bahwa Anda ingin Toolbar ditambahkan.
Untuk menambahkan Toolbar, buka Finder dan klik View > Show Toolbar.
Anda juga dapat menampilkan/menyembunyikan pintasan keyboard Toolbar Option + Command + T.
Tangkapan layar oleh Jack Wallen/ZDNET
3. Tambahkan hard drive Anda
Saat Anda membuka Finder, Anda tidak akan menemukan hard drive Anda terdaftar. Saya mengerti mengapa Apple tidak ingin memasukkan ini — karena ada folder yang berisi file penting yang tidak boleh dipusingkan (kecuali Anda tahu apa yang Anda lakukan). Namun, dengan hard drive yang tersembunyi, akan sedikit sulit untuk menavigasi ke folder tertentu (kecuali Anda telah menambahkannya ke sidebar).
Juga: Saya adalah seorang fanatik Final Cut Pro sampai DaVinci Resolve memenangkan hati saya dengan 3 fitur ini
Saya lebih suka kenyamanan menambahkan hard drive ke sidebar, tapi ini agak rumit — dan Anda harus menambahkan path bar terlebih dahulu. Berikut cara menambahkan hard drive Anda ke Finder.
- Buka Finder dan klik Buka > Buka Folder.
- Di pop-up yang dihasilkan, ketik / dan tekan Enter.
- Klik dan tahan Cmd lalu klik ikon Macintosh HD di dekat sudut kiri bawah panel tampilan.
- Seret ikon Macintosh HD ke bagian Favorit.
Anda sekarang akan melihat daftar Macintosh HD di sidebar.
Menambahkan hard drive ke Finder memudahkan navigasi hierarki folder sistem.
Tangkapan layar oleh Jack Wallen/ZDNET
4. Tambahkan folder tertentu ke Favorit
Sama halnya dengan menambahkan hard drive ke bagian Finder Favorites di sidebar, Anda dapat menambahkan folder apa pun yang Anda suka. Caranya sama seperti Anda menambahkan ikon HD, satu-satunya perbedaan adalah Anda mengklik dan menahan Cmd, klik folder yang ingin Anda tambahkan, lalu drag dan drop ke bagian Favorit.
Saya menambahkan folder apa pun yang biasa saya gunakan ke sidebar, jadi saya tidak perlu terus-menerus menavigasi sistem file untuk mengakses folder itu. Ini bisa sangat membantu ketika sebuah folder bersarang jauh di dalam beberapa folder.
5. Gunakan tag
Tag sangat membantu karena memungkinkan Anda menambahkan satu atau lebih kategori ke file atau folder. Katakanlah, misalnya, Anda memiliki file musik yang tidak hanya Anda dengarkan tetapi juga digunakan untuk klip video. Anda dapat membuat tag bernama Aset Video, lalu memberi tag pada file tersebut dengan Aset Musik dan Video. Dengan melakukan ini, file akan muncul ketika Anda memilih salah satu dari tag tersebut. Anda dapat menambahkan tag ke file/folder sebanyak yang diperlukan.
Juga: Cara mencadangkan (dan memulihkan) kata sandi MacOS Anda yang tersimpan
Untuk menambahkan tag ke folder, cari folder tersebut dan klik kanan (atau ketuk dua jari) folder tersebut. Pilih Tag. Di pop-up yang dihasilkan, Anda dapat menambahkan tag saat ini atau mengetikkan nama untuk tag baru. Anda juga dapat memilih warna untuk dikaitkan dengan tag baru. Setelah Anda mengetikkan nama tag baru dan memilih warna opsional, tekan Enter pada keyboard Anda dan tag selesai. Anda dapat menambahkan tag sebanyak yang Anda inginkan ke file atau folder.
Membuat tag baru untuk Finder.
Tangkapan layar oleh Jack Wallen/ZDNET
Setelah Anda menambahkan tag, tag tersebut akan muncul di sidebar. Klik sebuah tag untuk menampilkan semua/semua file/folder yang telah ditetapkan ke tag tersebut.
Dan ini dia: Anda telah meningkatkan alur kerja MacOS Finder Anda. Anda sekarang akan menemukan alat ini jauh lebih mudah dan efisien untuk digunakan.