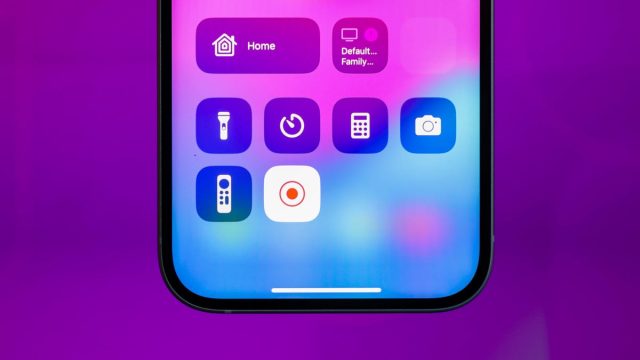Há momentos em que tirar uma captura de tela não é suficiente para capturar algo no seu iPhone ou iPad. Veja, por exemplo, documentar um tutorial passo a passo sobre como ativar um recurso específico do telefone ou capturar um trecho de um vídeo que você não consegue baixar facilmente. É aí que as gravações de tela entram em cena. Felizmente, é um processo bem simples.
As gravações de tela também permitem que você inclua áudio, se quiser incorporar um passo a passo verbal do que está fazendo ou um comentário sobre o que está sendo mostrado. Você pode então compartilhar facilmente sua gravação de tela ou salvá-la para seus registros.
Veja também: Como fazer uma captura de tela em qualquer iPhone ou telefone Android
Veja como gravar a tela do seu iPhone ou iPad.
Antes de começar
Primeiro, você precisa ter certeza de que o botão de gravação de tela é o Centro de Controle do seu dispositivo. Você pode verificar isso deslizando para baixo a partir da borda superior direita da tela e procurando por um ponto com um círculo ao redor. Esse é o botão de gravação de tela.
Se você não vê-lo, vá para Configurações > Centro de controleentão role para baixo até o Mais controles seção e encontrar Gravação de tela. Toque no botão verde de adição ao lado dele para adicioná-lo ao Centro de Controle.
Acesse o botão de gravação de tela no Centro de Controle.
Iniciar gravação
Depois de adicionar o atalho de Gravação de Tela, abra o Centro de Controle. No iPhone X ou mais recente, você pode acessá-lo deslizando para baixo a partir do canto superior direito da tela. Em iPhones mais antigos que o iPhone X, deslize para cima a partir da parte inferior da tela.
Toque no Gravação de tela botão, que é o ponto com o círculo ao redor. Isso acionará uma contagem regressiva de 3 segundos, que aparecerá dentro do botão ou, se você tiver o iPhone 14 Pro ou posterior, no Dynamic Island.
Assim que a gravação começar, o botão ficará vermelho. Se você tiver o Dynamic Island, também verá um ponto vermelho ali. Caso contrário, haverá um destaque vermelho atrás do tempo no canto superior esquerdo (em iPhones mais novos) ou uma barra vermelha na parte superior da tela (em iPhones mais antigos). Toque no Dynamic Island, no destaque vermelho ou na barra vermelha para parar a gravação.
Grave com áudio para um toque pessoal
Se você quiser incorporar uma narração na gravação da tela, você também pode ligar o microfone do seu telefone.
Abra o Centro de Controle e pressione longamente o botão Gravação de Tela. Em seguida, toque no ícone do microfone na parte inferior da tela. Comece a gravar e seu telefone também capturará o que você disser.
Para desligar isso, pressione e segure o Gravação de tela botão novamente e toque no microfone.
Agora, salve ou compartilhe sua gravação
Depois que você parar de gravar, o arquivo será salvo em Fotos. Vá lá para visualizar, editar, cortar e compartilhar o vídeo como quiser.
Novos gestos vão melhorar a maneira como você interage com dispositivos Apple
Ver todas as fotos