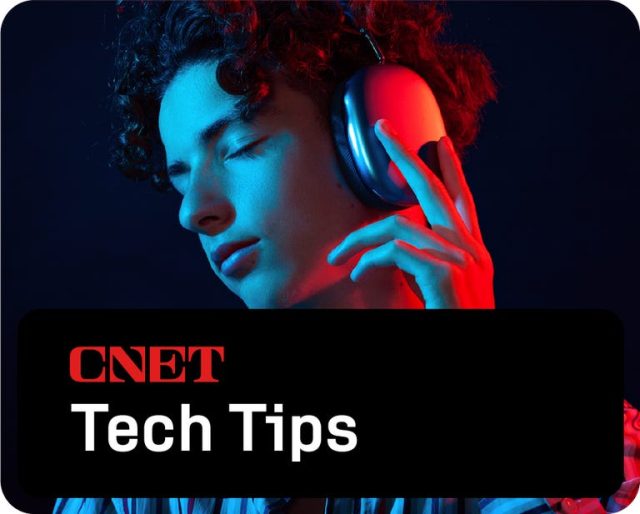Janelas 11 oferece muitas maneiras de personalizar sua experiência, desde o básico, como papéis de parede, até configurações mais avançadas, como opções de privacidade.
No entanto, às vezes as configurações ideais ficam ocultas atrás dos padrões. Em certos casos, esses padrões podem até prejudicar o seu Acessórios para PC. Outras vezes, o Windows pode alterar as configurações de uma forma que não lhe agrada. Portanto, na próxima vez que você começar a trabalhar ou antes da próxima sessão de jogo, acesse suas configurações e considere alterar os padrões para taxa de atualização e configurações de áudio, bem como atualizações e configurações de privacidade.
Configurações de privacidade
Algumas das configurações de privacidade padrão do Windows 11 oferecem à Microsoft maneiras de inserir anúncios em sua experiência. No entanto, você pode desativá-los nas configurações. Vá para Configurações > Privacidade e segurança > Geral e desative qualquer uma das opções que você não gosta. Eu particularmente recomendo desligar Permitir que os aplicativos me mostrem anúncios personalizados usando meu ID de publicidade e Mostre-me o conteúdo sugerido no aplicativo de configurações. O menu de privacidade também permite alterar outras opções, como desligar os serviços de localização ou escolher quais aplicativos podem acessar sua câmera.
Para desligar os anúncios no menu iniciar, vá para Configurações > Personalização > Iniciar e desligue Mostre recomendações de dicas, atalhos, novos apps e muito mais.
Ativar modo escuro
A opção de alternar entre o modo de luz e modo escuro no Windows 11 não está no lugar mais óbvio. Em vez de ser arquivado nas opções de exibição, ele pode ser encontrado em Configurações > Personalização > Cores. Lá, você pode escolher o modo claro, o modo escuro ou usar configurações diferentes para Windows e aplicativos. Você também pode definir efeitos de transparência e cores de destaque neste menu.
Navegador padrão
Não é fã do Microsoft Edge? Você pode alterar o Windows 11 para use o navegador de sua preferência. Vá para Configurações > Aplicativos e procure o navegador que deseja usar. Em seguida, basta clicar em ‘Definir padrão’ no canto superior direito e o Windows usará automaticamente esse navegador ao abrir links de outros aplicativos. Você também pode personalizar por tipo de arquivo se, por exemplo, quiser que os arquivos PDF sejam abertos em um navegador diferente.
Gerenciar configurações de atualizações
Manter seu computador atualizado é importante para a segurança, pois as atualizações do Windows geralmente incluem patches para evitar explorações de segurança. Ainda assim, atualizações inesperadas podem ser irritantes, especialmente se o computador forçar uma reinicialização. Para ter mais controle sobre seu Atualizações do Windows 11Vá para Configurações > Windows Update > Opções avançadas. Nesse menu, você pode definir seu horário ativo (para que seu dispositivo não reinicie enquanto você estiver fazendo coisas) ou peça ao Windows para avisar 15 minutos antes de reiniciar automaticamente para aplicar as atualizações.
Alterar aplicativos de inicialização
Não há nenhum aborrecimento como comprar um novo dispositivo, mas sentir que ele fica lento assim que você o liga. Na maioria das vezes, o culpado são muitos aplicativos de inicialização. Quanto mais aplicativos seu dispositivo inicia na inicialização, mais recursos ele consome. Para economizar recursos e tornar as coisas um pouco mais rápidas, vá para Configurações > Aplicativos > Inicialização e desligue tudo o que você não precisa imediatamente após ligar o computador. (Eu recomendo desligar o OneDrive, pois isso torna meu PC consistentemente lento.) Você sempre pode abrir esses aplicativos quando estiver pronto para usá-los e, se houver algo que você normalmente faz logo após inicializar, você sempre pode habilitá-lo para poupe a etapa de abri-lo manualmente.
Taxa de atualização
Não deixe sua fantasia novo monitor vá para o lixo porque você está usando a taxa de atualização errada. O padrão do Windows 11 é uma taxa de atualização baixa, provavelmente para economizar energia, mas esse padrão significa que você não está obtendo o máximo valor do seu monitor. Vá para Configurações > Sistema > Tela > Tela avançada e procure seu display. Haverá um menu suspenso denominado Escolha uma taxa de atualização e escolha a opção mais alta que seu monitor pode suportar. Você pode escolher uma configuração mais baixa se, digamos, seu dispositivo não corresponder à sua taxa de atualização durante o jogo, mas se você jogar algum jogo de tiro, vai querer que essa taxa de atualização seja a mais alta possível.
Qualidade de som
Tal como acontece com a taxa de atualização, as configurações de som padrão podem estar atrasando seus acessórios. Para verificar, acesse Sistema > Som > Propriedades e escolha o dispositivo de som que você está usando. Então sob Configurações de saída, certifique-se de que o menu suspenso da opção Formato use a configuração mais alta disponível. Isso garantirá que você obtenha a máxima qualidade de áudio. Se você estiver usando um fone de ouvido para áudio tridimensional, certifique-se de que a configuração de som espacial esteja ativada (Windows Sonic para fones de ouvido).
Para saber mais sobre o Windows 11, confira como fazer capturas de tela e nossos atalhos de teclado favoritos.